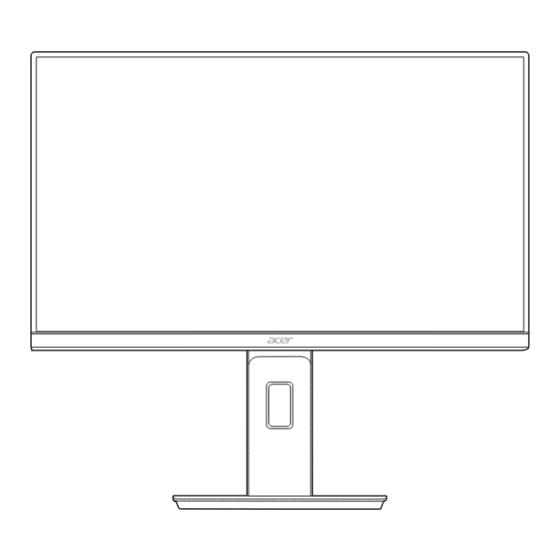Table of Contents
Advertisement
Quick Links
Advertisement
Table of Contents

Summary of Contents for Acer KA220Q
- Page 1 Acer LCD Monitor User's Guide...
- Page 2 Serial number: _____________________________ Date of purchase: ___________________________ Place of purchase: __________________________ Acer and the Acer logo are registered trademarks of Acer Incorporated. Other companies’ product names or trademarks are used herein for identification purposes only and belong to their respective companies.
- Page 3 In this case, the screen is recovered slowly by changing the image or turning off the power switch for a few hours. • Acer monitor is purposed for video and visual display of information obtained from electronic devices. Information for your safety and comfort Safety instructions Read these instructions carefully.
- Page 4 Accessibility Be sure that the power outlet you plug the power cord into is easily accessible and located as close to the equipment operator as possible. When you need to disconnect power from the equipment, be sure to unplug the power cord from the electrical outlet. Safe listening To protect your hearing, follow these instructions.
- Page 5 • Do not allow anything to rest on the power cord. Do not locate this product where people will walk on the cord. • If an extension cord is used with this product, make sure that the total ampere rating of the equipment plugged into the extension cord does not exceed the extension cord ampere rating.
- Page 6 We at Acer are very conscious of the environmental effects of our business and strive to identify and provide the best working procedures to reduce the environmental impact of our products.
- Page 7 America Acer encourages information technology (IT) equipment owners to responsibly recycle their equipment when it is no longer needed. Acer offers programs and services to assist equipment owners with this process. For more information on recycling IT equipment, please go to: https://www.acer.com/ac/en/US/content/recycling...
- Page 8 viii Tips and information for comfortable use Computer users may complain of eyestrain and headaches after prolonged use. Users are also at risk of physical injury after long hours of working in front of a computer. Long work periods, bad posture, poor work habits, stress, inadequate working conditions, personal health and other factors greatly increase the risk of physical injury.
- Page 9 Taking care of your vision Long viewing hours, wearing incorrect glasses or contact lenses, glare, excessive room lighting, poorly focused screens, very small typefaces and low-contrast displays could stress your eyes. The following sections provide suggestions on how to reduce eyestrain. Eyes •...
-
Page 10: Table Of Contents
TABLE OF CONTENTS UNPACKING ....................1 ATTACHING/REMOVING THE BASE ............2 SCREEN POSITION ADJUSTMENT ............4 CONNECTING THE POWER CORD ............5 POWER SAVING ..................7 DDC ......................7 CONNECTOR PIN ASSIGNMENT .............. 8 STANDARD TIMING TABLE ..............10 INSTALLATION ..................11 USER CONTROLS .................. -
Page 11: Unpacking
UNPACKING Please check the following items are present when you unpack the box, and save the packing materials in case you will need to ship or transport the monitor in future. * Below items shown here is indicative only. The actual product may be different. -
Page 12: Attaching/Removing The Base
ATTACHING/REMOVING THE BASE Note: Remove the monitor and monitor base from its packaging. Carefully place the monitor face-down on a stable surface -- use a cloth to avoid scratching the screen. 1. Attach the monitor stand arm to 2. Secure the base to the arm of the the base. - Page 13 Follow these instructions to remove the base from the monitor. Note: Carefully place the monitor face down on a flat surface-sue a cloth pad to prevent scratching the screen. 1. Press the release latch with your 2. After pressing the release latch, finger.
-
Page 14: Screen Position Adjustment
SCREEN POSITION ADJUSTMENT In order to optimize the best viewing position, you can adjust the height/tilt of the monitor. • Tilt Please see the illustration below for an example of the tilt range. -
Page 15: Connecting The Power Cord
CONNECTING THE POWER CORD • Check first to make sure that the power cord you use is the correct type required for your area. • This monitor has a universal power supply that allows operation in either 100/120V AC or 220/240 V AC voltage area. No user-adjustment is required. - Page 16 NEVER SPRAY OR POUR ANY LIQUID DIRECTLY ONTO THE SCREEN OR CASE. • PLEASE DO NOT USE ANY AMMONIA OR ALCOHOL-BASED CLEANERS ON THE LCD DISPLAY SCREEN OR CASE. • Acer will not be liable for damage resulting from use of any ammonia or alcohol-based cleaners.
-
Page 17: Power Saving
POWER SAVING The monitor will be driven into “Power Saving” mode by the control signal from the display controller, as indicated by the LED flashes power LED. State LED Light Blue Type 1: Amber Power Saving Mode Type 2: LED flashes The power saving states will be kept until a control signal has been detected or the keyboard or mouse is activated. -
Page 18: Connector Pin Assignment
CONNECTOR PIN ASSIGNMENT 19-Pin Color Display Signal Cable* Meaning Meaning TMDS Data2+ TMDS Clock+ TMDS Data2 Shield TMDS Clock Shield TMDS Data2- TMDS Clock- TMDS Data1+ TMDS Data1 Shield Reserved (N.C. on device) TMDS Data1- TMDS Data0+ TMDS Data0 Shield DDC/CEC Ground TMDS Data0- +5V Power... - Page 19 15-pin color display signal cable Threading Explanations Threading Explanations +5 V Green Logic ground Blue Monitor ground Monitor ground DDC-continuous data DDC return Line sync signal Red-ground Field sync signal Green-ground DDC-continuous clock Blue-ground * only for certain models 24-pin USB Type C cable PIN No.
-
Page 20: Standard Timing Table
STANDARD TIMING TABLE Mode Resolution Remark 640x480 60Hz 640x480 72Hz 640x480 75Hz 640x480 66.66Hz VESA 720x400 70Hz 800x600 56Hz 800x600 60Hz SVGA 800x600 72Hz 800x600 75Hz 832x624 74.55Hz 1024x768 60Hz 1024x768 70Hz 1024x768 75Hz 1152x870 75Hz 1152x864 75Hz VESA 1280x960 60Hz 1280x1024 60Hz... -
Page 21: Installation
INSTALLATION To install the monitor to your host system, please follow the steps as given below: Steps 1. Turn off your computer and unplug the power cord. 2. 2-1 Connect Video Cable a. Make sure both the monitor and computer are powered-OFF. b. -
Page 22: User Controls
USER CONTROLS Base Controls Note: The location and names of the function buttons and power button on the monitor may vary according to monitor model, and some button may not available for some models. Type 1 Description Go to the main menu. Enter the source mode. - Page 23 Using the Shortcut Menu Note: The following content is for general reference only. Actual product specifications may vary. The OSD (on-screen display) can be used for adjusting the settings of your LCD Monitor. Press the MENU key to open the OSD. You can use the OSD to adjust the picture quality, OSD position and general settings.
- Page 24 The button of Type 3-1 From any function page, press to open the Modes control and select which user-defined profile to use (please see The Function page section for more information). The Function page The button of Type 1 Double-press Button 1 to select the menu function, and then use Buttons 1/2/3/4 to adjust the settings you need.
- Page 25 Adjusting the Setings Use buttons to open the OSD and navigate to the Settings you need. The button of Type 1 1. Double-press Button 1 to bring up the OSD. 2. Use Buttons 1/2 to select the Settings you need from the OSD. 3.
- Page 26 Adjusting the Picture Low Blue Light Standard Information Information 1. Brightness: Adjust the brightness from 0 to 100. Note: Adjusts the balance between light and dark shades. 2. Contrast: adjust the contrast from 0 to 100. Note: Sets the degree of difference between light and dark areas. 3.
- Page 27 5. ACM: Turn ACM on or off. The default is off. 6. Super Sharpness technology can simulate high-resolution images by boosting the pixel density of the original source. It can make images sharper and clear. 7. H. Position (only Analog input model): Adjust the horizontal position from 0 to 100.
- Page 28 3. Modes: Select your preferred mode. 4. sRGB mode is for getting better color matching representation with the peripheral device, such as DSCs or printers. 5. Grayscale Mode: Turn grayscale mode On or Off. 6. 6-axis Hue: Adjust the red, green, blue, yellow, magenta and cyan hue. 7.
- Page 29 Over Drive Normal FreeSync Premium Refresh Rate Num Information Normal Over Drive FreeSync Premium Pro Refresh Rate Num Information Over Drive Normal Refresh Rate Num Information...
- Page 30 1. Over Drive: Select Off, Normal, or Extreme. Note: 1. If FreeSync/Freesync Premium/Freesync Premium Pro/ Adaptive-Sync is “ON”, then the Over Drive selection is set to “Normal” automatically 2. If FreeSync/Freesync Premium/Freesync Premium Pro/ Adaptive-Sync is “OFF”, then the user can set Over Drive to either one of the three settings including: (a) Extreme (b) Normal (c) Off 2.
- Page 31 Adjusting the OSD Information 1. Language: Set the OSD menu language. 2. OSD Timeout: Adjust the delay before turning the off the OSD menu. 3. Transparency: Select the transparency when using gaming mode. The transparency can be 0% (OFF), 20%, 40%, 60%, or 80%. 4.
- Page 32 Adjusting the System DP Format DP1.2 PIP/PBP Information Information 1. Input: Select the source from an available input source. 2. Auto Source: Automatically searches for available input sources. 3. Hot Key Assignment: Select the function of Hot Key 1 or Hot Key 2. 4.
- Page 33 Product information 55KHZ 60KHZ 60HZ Information 55KHZ 60HZ 1. View the basic information of the machine. 2. Reset All Settings: Reset all settings to factory defaults.
-
Page 34: Troubleshooting
TROUBLESHOOTING Before sending your LCD monitor for servicing, please check the troubleshooting list below to see if you can self-diagnose the problem. (HDMI/DP Mode) Problems Current Status Remedy • Using OSD, adjust brightness and LED ON contrast to maximum or reset to their default settings. - Page 35 (VGA Mode) Problems Current Status Remedy • Using OSD, adjust brightness and LED ON contrast to maximum or reset to their default settings. • Check the power switch. LED OFF • Check if AC power cord is properly No Picture connected to the monitor.
- Page 36 EN IEC 61000-3-2:2019+A1:2021 Class D LVD Directive: 2014/35/EU EN 61000-3-3:2013+A2:2021 EN 62368-1: 2014+ A11: 2017 RoHS Directive: 2011/65/EU EN 50581:2012 ErP Directive: 2009/125/EC EN IEC 63000: 2018 (EU) 2019/ 2021; EN 50564:2011 Feb. 23,2022 Apr. 1, 2021 Date Acer Incorporated (New Taipei City)
- Page 37 Federal Communications Commission Declaration of Conformity KA220Q KA220Q xxxxxx...